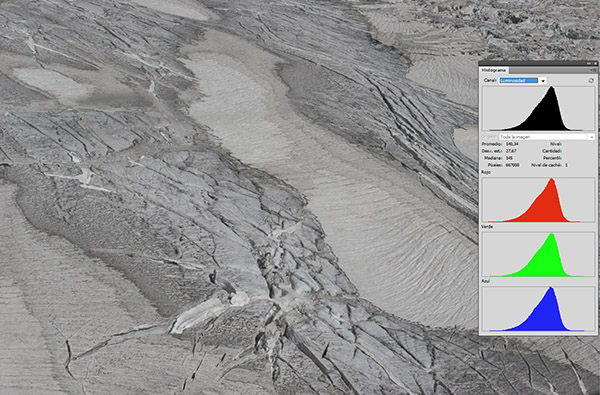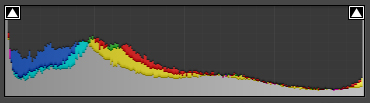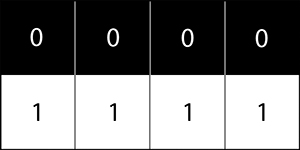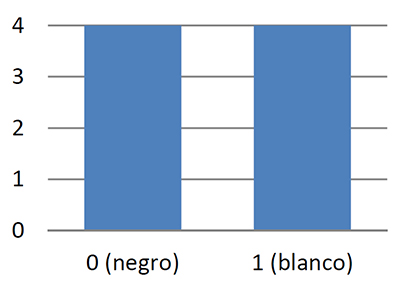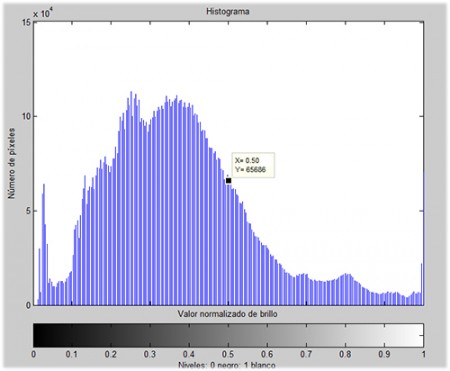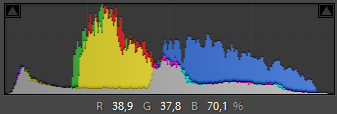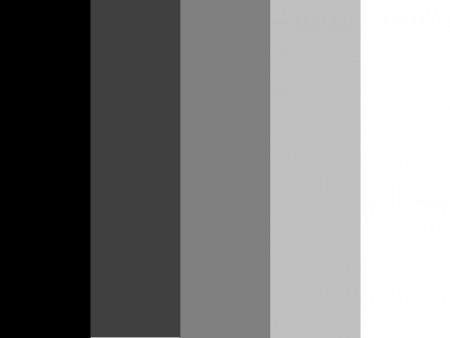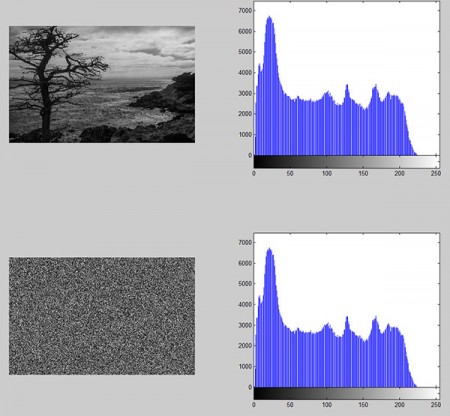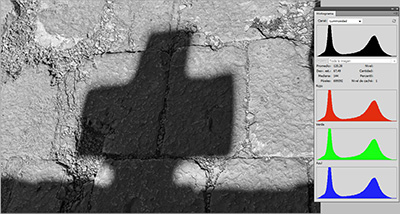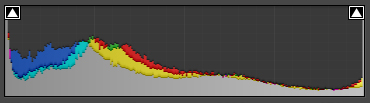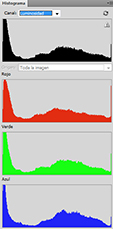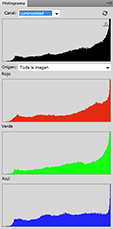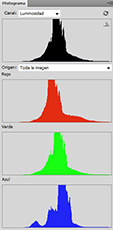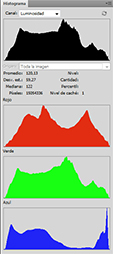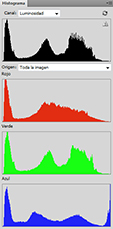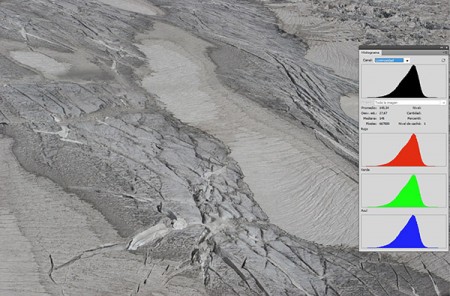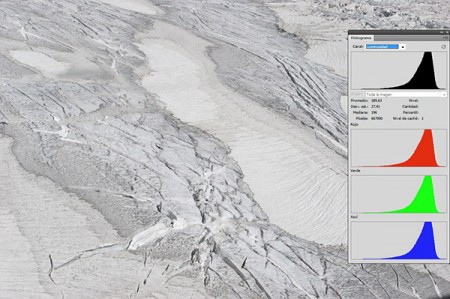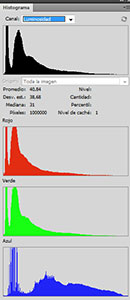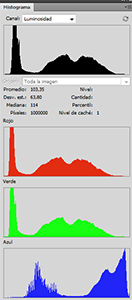Qué es, cómo se calcula, cómo usarlo, cómo no usarlo, histogramas de Photoshop y Lightroom, exponer a la derecha.
1. Qué es el histograma
El histograma es un gráfico que aparece cuando visualizas una foto en la cámara o en el ordenador, por ejemplo con Lightroom o Photoshop.
En la técnica de exposición a la derecha o derecheo del histograma se convierte en la herramienta clave para ajustar la exposición.
En la figura 1 tienes un ejemplo de histograma en Lightroom.
El histograma, bien utilizado, es una herramienta muy útil para el fotógrafo. Pero, ¿qué significa exactamente esa figura? ¿Cómo se calcula? ¿Cómo interpretarla? ¿Cómo usarla para mejorar mis fotos? ¿Cómo no usarla?
Este tutorial resuelve todas estas dudas.
Para introducir el concepto de histograma, vamos a partir de un caso muy sencillo. Imagina una cámara que sólo tiene 8 píxeles de resolución (dos filas y cuatro columnas) y además cada píxel sólo puede valer “0” (negro) o “1” (blanco).
En la figura 2 tienes un ejemplo de foto obtenida con esa "cámara": una fila negra (4 píxeles de valor “0”) y otra blanca (cuatro píxeles de valor “1”).
Figura 2: Ejemplo de foto tomada con cámara resolución 2x4 y 1 bit por píxel.
Vamos a calcular el histograma de esa foto.
Imagínate que tenemos dos contadores. Uno para contar unos y otro para contar ceros.
Cada vez que encontremos un píxel que valga “1”, incrementamos en uno el contador de unos. Si vale “0”, incrementamos en uno el contador de ceros.
Veamos cómo se aplica en la foto de la figura 2. Leemos los píxeles de izquierda a derecha y de arriba abajo, es decir, primero la fila de arriba y luego la de abajo. Los contadores valen cero inicialmente.
Empezamos leyendo el valor del píxel de arriba a la izquierda. Vale “0”. Por tanto, el contador de ceros se actualiza y pasa a valer uno. El segundo píxel también vale “0”, con lo que el contador de ceros pasa a valer dos. Al completar la primera fila, tenemos el contador de ceros que vale 4 y el de unos que vale 0, pues no hemos encontrado ningún píxel que valga “1”.
Recorremos la segunda fila y llegamos al resultado final, donde el contador de ceros vale 4 y el de unos también vale 4.
El histograma no es más que la representación gráfica de ese resultado: el eje horizontal representa el conjunto de posibles valores que puede tomar cada pixel y el eje vertical cuántos píxeles hay de dicho valor. Para nuestra imagen, el histograma queda (figura 3):
Obviamente, una cámara con 8 píxeles de resolución y 1 bit por píxel no es una cámara muy realista que digamos; pero para entender el concepto nos basta.
¿Qué pasa con el histograma cuando tenemos una cámara de verdad? El cálculo del histograma se complica, pero el método es el mismo. Vamos a verlo.
2. Cálculo del Histograma
En el apartado anterior aprendimos a calcular el histograma para una cámara de juguete: 8 píxeles de resolución y 1 bit por píxel.
Vamos a suponer un caso más real:
- Cámara de 12 Mp (megapíxeles) de resolución: 3000 x 4000 píxeles (filas x columnas para fotos apaisadas).
- Cámara en blanco y negro con 8 bits por píxel.
Mantenemos la restricción que la cámara tan sólo registra brillo (no es en color). Al tener 8 bits por píxel, el valor de brillo de cada píxel puede ir desde 0 (negro) hasta 255 (blanco), con los valores intermedios para los grises.
La figura 4 representa una foto obtenida con esta cámara.
Vamos a calcular el histograma. Ahora tenemos 256 contadores (del 0 al 255) con valor inicial nulo.
El primer píxel (arriba a la izquierda) vale “28”, así que actualizamos el contador de veintiochos a 1. El segundo vale “28”, así que el contador de veintiochos se actualiza a 2. El tercero vale “27”, así que se estrena la cuenta para el contador de veintisietes. Y así sucesivamente.
Al final, cada contador se habrá actualizado al número de píxeles de la imagen que tienen ese valor. Por ejemplo, el contador del contenedor de veintiochos indica 3226 al acabar de leer toda la imagen. Esto significa que hay 3226 píxeles en la imagen que valen 28 (un gris bastante oscuro).
El eje horizontal del histograma tiene 256 posibles valores, uno por cada contador o posible valor. Otra opción es normalizar este eje entre 0 y 1. El 0 representa el valor mínimo (negro absoluto, antes 0) y el 1 el valor máximo (blanco absoluto, antes 255).
De esta forma, el eje horizontal se convierte en una escala de grises que va del 0 al 1, dividido en 256 intervalos. Si multiplicas por cien, obtienes los porcentajes en %.
El histograma que se obtiene se representa en la figura 5 (pincha sobre la figura para verla mejor).
Incluye abajo una barra de brillo para que puedas ver la correspondencia entre el valor numérico y el nivel de brillo percibido por el ojo.
La figura no es continua; está formada por barras verticales. Efectivamente, aunque las cámaras y Photoshop o Lightroom representan el histograma de manera continua, no lo es.
Los posibles valores que puede tomar el eje horizontal son finitos, en nuestro caso valores 0, 1, ..., 255 (como regla general 2n, siendo n el número de bits por píxel). Por tanto, no puede haber ningún píxel que valga 123,7 o cualquier otro número no entero.
He marcado en la figura un valor de ejemplo: X=0.50, Y=65686. ¿Qué significa? Hay 65686 píxeles que valen 0,5 en la escala normalizada de brillos (de 0 a 1), es decir, que son de un tono gris medio.
El eje vertical (el número de píxeles que hay en la imagen del correspondiente nivel de brillo) se suele dar también normalizado. Por ejemplo, 65686 píxeles corresponden a un valor de 0.55 %. Esto quiere decir que el 0.55 % de los píxeles de la imagen son de un gris medio.
No siempre es así. Por ejemplo, Lightroom o Photoshop no indican la unidad del eje vertical, con lo que muchas veces los histogramas no están representados ni a escala. Es decir, que aunque veamos montañas en el histograma, no sabemos con exactitud cuántos píxeles hay de cada tipo.
3. Histograma de una foto en color
Lo único que nos falta por añadir a nuestra cámara para que sea real es que sea en color.
Si la foto es en color, cada píxel viene representado por tres componentes: rojo, verde y azul (RGB), donde cada componente puede valer entre 0 y 255 (8 bits por canal de color para JPEG).
¿Cómo se obtiene el histograma de una imagen en color? Pues muy fácil. Hay que calcular tres histogramas: uno para saber cuántos píxeles hay de cada valor de rojo, otro para el verde y otro para azul.
Cada uno de ellos se calcula como hemos explicado para imágenes en blanco y negro.
Lo más fácil para entenderlo es usar un ejemplo.
La figura 6 representa una foto y sus histogramas en Photoshop. Sí, en plural, porque hay que calcular un histograma para cada componente de color. Por eso hay un histograma de rojo, otro de verde y otro de azul, para las componentes R, G y B, respectivamente.
Figura 6. Histograma en Photoshop
Además, observa que Photoshop nos muestra otro histograma (el primero, en negro). Representa el histograma del brillo de la imagen, es decir, lo que hemos calculado en las lecciones anteriores para la cámara en blanco y negro (imagínate la foto en blanco y negro).
Cómo calcular cada uno de estos histogramas es muy sencillo: por ejemplo, para el histograma del canal de rojo, basta con contar cuántos píxeles valen 0, 1, ..., 255 de componente R.
Para el del brillo se utiliza la fórmula de la luminancia, que nos da el brillo a partir de las componentes RGB mediante la expresión L=0.3R+0.59G+0.11B, siendo L la luminancia.
Una vez tienes el valor de L para cada píxel (redondeado al entero más próximo), el histograma se calcula como siempre, contando cuántos píxeles hay de cada nivel de brillo, desde el negro al blanco.
Es muy importante que entiendas que cada histograma se calcula por separado. Es decir, no buscamos cuantos píxeles tienen valor, por ejemplo R=10, G=50, B=87 a la vez. Lo que buscamos es cuántos píxeles tienen valor R=10, independientemente de lo que valgan las otras componentes (G y B) del píxel.
¿Se pueden representar los tres histogramas R,G y B en una única figura? Pues sí, y eso es lo que hace tu cámara y Lightroom, por ejemplo.
¿Cómo? Superponiéndolos. Utilizando como color en la figura la combinación de colores primarios RGB correspondiente. Y esto es lo que genera confusión a mucha gente.
Veamos un ejemplo. Fíjate que el eje horizontal es el mismo para los tres histogramas (el de R, G y B), pues tenemos 256 posibles valores para todos ello. Así que podemos compartir el eje horizontal para las tres figuras.
Imagina que hay 50 píxeles que valen R=128, 80 píxeles que valen G=128 y 90 píxeles que valen B=128. Esto significa que para el histograma del rojo, para el valor del eje horizontal 128, el histograma vale 50. Análogamente obtienes los valores para el histograma de verde y azul: 80 y 90.
¿Cómo podemos representar dichos valores en una única figura? Puesto que R=G=B=128, lo que estamos calculando es el valor del histograma de rojo, verde y azul para el valor del eje horixontal 128.
Puesto que hay al menos 50 píxeles de cada componente, se dibuja en gris hasta 50 (la combinación de rojo, verde y azul en la misma cantidad da gris).
Como hay 30 píxeles más que tienen valor 128 de componentes G y B, se dibuja de 50 a 80 en cyan (la mezcla de verde y azul da cyan).
Por último, quedan 10 píxeles con B=128, así que el valor del histograma entre 80 y 90 se dibuja en azul.
La figura 7 representa el mismo caso que la figura 6, donde hemos sustituido el histograma de brillo por uno que representa los histogramas de R, G y B superpuestos.
Figura 7. Histograma en color
Observa cómo se cumple lo explicado. En las zonas donde los tres histogramas se superponen con el mismo valor, se utiliza el gris, donde hay combinación de dos, se utiliza el color mezcla de ambos (amarillo, cyan o magenta según la combinación de primarios), y donde sólo hay uno, el primario correspondiente (trozos del histograma que salen en rojo, verde y azul).
Ahora ya deberías entender un histograma como el de la figura 8, que corresponde al caso del histograma de Lightroom.
Figura 8. histograma de Lightroom
Recuerda que la montaña gris no significa que haya píxeles grises, sino que al menos hay esa cantidad de píxeles de R, G y B. Del mismo modo, la zona que ves cyan no significa que existan píxeles de color cyan en la foto. Y lo mismo para el amarillo, etc. Es simplemente una forma de representar en una única figura los tres histogramas.
Pero este no es el mayor error que comete la gente interpretando un histograma ... Los hay peores.
4. Mala interpretación del Histograma
Para aclarar ideas, vamos a ver un ejemplo de histograma en detalle.
Observa la foto y el histograma correspondiente.
Figura 9. Imagen e histograma
Como puedes ver en la foto, NO HAY ningún píxel amarillo. Sin embargo, en el histograma hay una montaña amarilla. Es muy tentador pensar que en la foto hay píxeles amarillos, pero no es así, como ya sabes, sin necesidad de observar la foto.
Para entenderlo fácilmente, he seleccionado un trozo de cielo azul (recuadro pequeño de la foto) y he apuntado los valores RGB de un píxel cualquiera dentro del cuadrado. Los valores que se obtienen son R=38.9, G=37.8 y B=70.1 (valores en porcentaje, de 0 a 100 %).
Si pintas un píxel con esas tres componentes, lo verás azul, como sale en la foto. Es cierto que podía ser un azul más claro si B=90, por ejemplo, y que podía estar más saturado si R=G=10, por ejemplo. Pero al fin y al cabo, se ve como un azul, que es lo que cuenta para el ojo.
Como puedes ver en la foto, casi todo el cielo tiene un azul parecido, así que es fácil concluir que en el histograma de rojo habrá muchos píxeles con valor cercano a 38; lo mismo para el histograma de verde, y de valor 70 para el azul.
Es decir, que el histograma del rojo tendrá una montaña entorno a 38; el de verde también entorno a 38, y el de azul entorno a 70. Por tanto, cuando representemos los tres histogramas en una única figura, las montañas del rojo y el verde se solaparán, mientras que la del azul no. Y, ¿con qué color se representa el solape del los histogramas de rojo y verde? Con el color que se obtiene de su mezla: el amarillo.
Ahora entiendes esa montaña amarilla y la equivalente montaña azul (el azul se extiende más y no se solapa casi con el histograma de rojos y verdes, observa que hay poco gris en la figura del histograma en color).
No es casualidad que la montaña amarilla salga en el rango 25-50, pues corresponde a todo el cielo azul de la foto, cuyas componentes R y G oscilan entre esos dos valores.
La conclusión es: aunque sólo exista un dibujo, debes leer TRES histogramas en la figura. Nunca intentes simplificar a un histograma.
Otra cosa que demuestra el análisis de este histograma es que no es fácil interpretar las montañas que salen. ¿Por qué? Porque el histograma no da información espacial. La montaña amarilla nos dice que hay la misma cantidad de píxeles con dicho valor de rojo y verde, pero no nos dice que esos valores estén en los mismos píxeles.
Por ejemplo, piensa en los siguientes imágenes (supondremos imágenes de dos píxeles cada una y con B=0 para simplificar la explicación):
- Imagen 1: un píxel con R=40, G=0 , y otro con R=0, G=40.
- Imagen 2: un píxel con R=G=40, y otro con R=G=0.
Las dos imágenes tienen el mismo histograma, pero visualmente son muy diferentes. En la primera, el píxel con R=40 y G=0, se verá rojo, mientras que R=0 y G=40 es un píxel verde. En la segunda imagen, el píxel con componentes R=G=40 se verá amarillo, mientras que el otro con R=G=0 es un píxel negro. ¡Ninguno de los cuatro píxeles se vería igual y sin embargo los dos imágenes producen el mismo histograma!
Otro ejemplo, imagina una imagen con un píxel con R=0, G=0, B=100. Ese píxel se ve como azul puro. Puede haber otro con R=0, G=0, B=0. Ese píxel se ve como negro. Pero, ¿y si intercambiamos simplemente la componente de azul entre píxeles? Ahora será el primero el que se vea negro y el segundo azul, con lo que la percepción visual de la foto cambiará. Pero el histograma no, porque siguen habiendo dos píxeles con R y G cero y uno con B=0 y otro con B=100.
En el siguiente apartado vamos a explicar todo esto usando imágenes de ejemplo, para que lo veas más fácilmente.
5. ¿Dos imágenes con el mismo histograma? El histograma por sí solo no da información espacial
Un error muy extendido en la interpretación de un histograma es pensar que se puede obtener información espacial de él. Es decir, que simplemente viendo el histograma, podemos saber a qué zonas de la foto corresponden.
El histograma te dice cuántos píxeles hay de cada componente, pero no te dice dónde. Por no decir, para el caso de fotos en color, no te dice ni el color de los píxeles, puesto que cada histograma R, G y B se calcula por separado.
Para entenderlo fácilmente vamos a usar una imagen de grises. Imagina que tienes la siguiente foto (figura 10):
Figura 10. Barra de grises
Se compone de cinco barras verticales de diferente nivel de brillo: 0, 81, 146, 203 y 255, de izquierda a derecha (escala de 0 a 255).
¿Qué pasa si permutamos aleatoriamente los píxeles? Es decir, que el píxel que ocupa la posición (1,1) pasa a ser el (180,230) y así con todos los píxeles.
Fíjate que la percepción visual de la imagen será muy distinta, pues al barajar los píxeles ya no saldrán cinco barras verticales. Pero, ¿y el histograma? Es el mismo. Porque no hemos cambiado los valores de los píxeles. Simplemente los hemos cambiado de sitio. Así que cuando calcules el histograma, seguirán existiendo el mismo número de píxeles que valían 0, 81, 146, 203 y 255.
En la figura 11 puedes ver la imagen original y la resultante de barajar aleatoriamente los píxeles, así como sus respectivos histogramas (pincha sobre la foto para verla mejor).
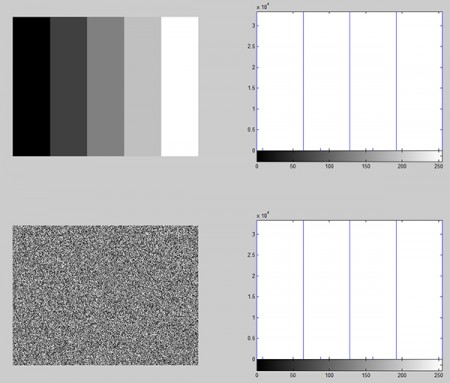
Aprecia cómo, aunque las dos imágenes contienen los mismos píxeles, la percepción de ambas es radicalmente distinta: cinco barras verticales cada vez más brillantes, frente a una imagen que parece ruido.
Sin embargo, !los histogramas son iguales!
Para que no pienses que esto pasa porque he cogido una imagen muy rara (¿quién hace fotos de cinco barras de grises?) veamos un ejemplo con una imagen natural (figura 12).
Figura 12. El histograma no da información espacial.
Como ves, ocurre lo mismo; en cuanto intercambias de sitio los píxeles, el resultado visualmente hablando se parece a ruido, mientras que el histograma no cambia.
Conclusión: el histograma hay que saber leerlo bien. Solamente mirando el histograma no podemos saber nada de la imagen, simplemente la cantidad de píxeles que hay de cada valor, pero no dónde se ubican en la foto.
Afortunadamente, el mundo que fotografiamos está organizado espacialmente. Es decir, que si un píxel es de un brillo medio, lo normal es que tenga píxeles de un valor medio alrededor de él.
Lo que no podemos saber es dónde está esa zona salvo que identifiquemos espacialmente algún píxel de la zona.
Resumiendo, aunque el histograma no dé información espacial, sí podemos usarlo para interpretar desde un punto de vista de brillo (exposición) la foto.
6. Buen uso del Histograma: analizar exposición y balance de blancos
Dos imágenes pueden tener el mismo histograma, simplemente intercambiando la posición de los píxeles.
Esto significa que no podemos reconstruir una imagen a partir del histograma, pues sabemos lo que valen los píxeles, pero no dónde se ubican.
Si la imagen es en color, todavía se complica más. Pues sabemos cuántos píxeles hay que tengan un valor dado de R, G o B (por separado), pero no sabemos cuántos píxeles hay que tengan una valor RGB concreto.
Por ejemplo, el histograma de rojo me puede decir que hay 1000 píxeles con R=20, pero no me dice nada sobre el valor de las componentes G y B de esos 1000 píxeles.
Lo que sí puedes hacer es usar el histograma para entender la foto en términos de exposición.
No serás capaz de decir quién es quién, pero, por ejemplo, gracias al histograma, sabrás que hay un 1% de píxeles blancos en la foto, con lo que te será fácil identificar esos píxeles como los que salgan blancos en la foto (aunque no puedas identificar uno a uno su posición).
Veamos un ejemplo. En la figura 13 representamos una foto y sus histogramas.
El primero es el de brillo. Los otros tres son los de la componente R, G y B, respectivamente. Como la foto está en blanco y negro, las tres componentes son iguales para todos los píxeles, R=G=B. Por eso los cuatro histogramas son iguales.
Figura 13. Foto y sus histogramas
Analizando uno cualquiera de los histogramas, vemos que la mayoría de píxeles se concentran alrededor de dos valores de grises: uno medio oscuro (la montaña más alta y estrecha de la izquierda) y otro medio-claro (la montaña más baja y ancha de la derecha).
Sin ver la foto, lo que sabemos es más o menos cuántos píxeles hay de cada nivel de brillo. Mirando la foto (un suelo de adoquines con una sombra), no resulta difícil darse cuenta que la primera montaña corresponde a las sombras en el suelo, mientras que la otra corresponde al resto de píxeles.
Como ves no ha sido difícil usar el histograma para analizar la imagen en términos de exposición.
Por eso el histograma es una herramienta muy útil en fotografía: porque te permite descubrir la distribución tonal de la foto, es decir, es muy útil para descubrir posibles fallos de exposición, pero siempre observando la foto a la vez.
Un histograma por sí solo, sin observar la foto, no dice nada.
7. Avisos del Histograma: píxeles negros y píxeles quemados
El histograma permite analizar la exposición de la foto. Una de sus funciones es avisar cuando la foto tiene píxeles "recortados". Se dice que hay clipping o "recorte" cuando un píxel vale 0 o 100 %; es decir, cuando es totalmente negro o totalmente blanco.
Cuando haces una foto, quieres captar la mayor cantidad de detalle. Así que estaremos de acuerdo que, como regla general, un píxel blanco o negro no sirve de mucho.
La cámara suele indicar los píxeles que tienen clipping parpadeando en el visor. Lightroom o Photoshop suelen usar otras señales de aviso. En la figura 14 tienes un ejemplo con Lightroom.
Figura 14. Avisos del histograma
Los píxeles que salen rojos en la figura 14 son píxeles que están quemados (R=G=B=100 %), mientras que los azules están negros (R=G=B=0).
En el histograma, dichas señales de aviso se activan pulsando sobre los triángulos que hay en los extremos.
En esta foto, como el rango dinámico de la escena es muy amplio, es decir, existen zonas muy iluminadas (el exterior de la habitación a través de la ventana) y zonas muy oscuras (la zona que no recibe luz de la habitación), es imposible ajustar la exposición para cubrir todo el rango dinámico de la escena.
La solución hubiese sido usar ahorquillado o bracketing, es decir, tomar varias fotos cada una ajustada a diferentes niveles de exposición, y luego juntarlas.
Esta técnica es lo que se llama fotografía de alto rango dinámico (HDR).
Una aclaración final: el clipping puede aparecer en uno, dos o los tres canales de color. Si aparece en los tres, R=G=B=0 o R=G=B=100 %, el píxel se ve como negro o blanco, respectivamente. Si aparece en una o dos componentes, se ve del color correspondiente.
8. Análisis de la exposición según la forma del Histograma
Ahora que ya dominas cómo se calcula y qué significa el histograma, podemos analizar los diferentes tipos de histograma según su forma, y su correspondencia con la exposición de la foto.
- Exposición normal
El histograma ocupa todo el ancho, indicando que hay una riqueza tonal en la imagen, pues hay píxeles de todos los tipos, desde oscuros hasta claros. No hay aviso de clipping, así que la foto capta todo el rango dinámico de la escena sin problemas. En la figura 1 tienes un ejemplo.
Figura 15. Exposición correcta
- Foto subexpuesta
Cuando dominan los tonos oscuros. La foto sale oscura. Puesto que abundan los píxeles de valores pequeños de brillo, la forma del histograma se caracteriza por una montaña a la izquierda (zona de tonos oscuros) y huecos a la derecha, pues no hay píxeles que tengan un valor de brillo alto.
Si está muy subexpuesta, se corre el riesgo que aparezcan píxeles negros y el correspondiente aviso en el histograma. Por ejemplo:
Figura 16. Foto subexpuesta
- Foto sobreexpuesta
Al revés del caso anterior. Ahora hay muchos píxeles con un nivel de brillo alto y muy pocos con un valor pequeño, lo que se traduce en un histograma con huecos a la izquierda y montañas a la derecha.
Si se sobreexpone mucho, algunos píxeles se queman, con el correspondiente aviso en el histograma. Por ejemplo:
Figura 17. Foto sobreexpuesta
- Foto de bajo contraste
Un bajo contraste significa que hay poca diferencia entre los niveles de brillo de los píxeles. Esto se traduce en un histograma estrecho, pues todos los píxeles tienen valores parecidos. Por ejemplo:
Figura 18. Foto bajo contraste
- Foto ocupa todo el rango dinámico
Una foto rica en tonos es aquélla que ocupa todo el rango de valores posibles, desde el negro al blanco. El histograma se reparte por todos los valores sin dejar huecos.
Figura 19. Foto histograma sin huecos
- Histograma con clipping en sólo un canal
Los ejemplos anteriores hablan de la exposición en general, es decir, del histograma de brillo o luminosidad. Pero recuerda que realmente tienes tres histogramas: R, G y B.
Así que puede que tan sólo uno de ellos sufra de clipping. En la siguiente foto, tienes este caso.
Figura 20. Foto 1 canal clipping (azul quemado)
El cielo está sobreexpuesto, pero sólo el canal azul B llega a quemarse. No hay ningún píxel que tenga las componentes R o G quemadas.
De hecho, en el histograma de luminosidad no hay aviso de luces quemadas, porque al hacer la combinación L=0.3R+0.59G+0.11B el azul pesa menos, y aunque esté quemado (B=100 %), el brillo L no lo está (L<100 %).
Por contra, los tres canales están recortados por abajo (observa que todos ellos tienen píxeles que valen cero). Dichos píxeles corresponden a las sombras tan oscuras (negras incluso) de la parte delantera de la foto.
- Histograma con clipping en todos los canales
En este caso, los tres canales están recortados, tanto en los negros como en los blancos.
Para que lo veas más claro, en la foto de la figura 21 hemos activado los avisos del histograma y en rojo salen los píxeles blancos y en azul los negros. Comprueba observando los histogramas.
Figura 21. Foto clipping todos los canales
Todo esto está muy bien, pero tiene un riesgo: que el histograma domine al fotógrafo.
No olvides que lo importante es conseguir la foto que TÚ quieres.
No la foto que tenga el histograma que te digan.
Este es el mayor error en el uso del histograma. Cuando el fotógrafo ajusta la exposición pensando únicamente en el histograma y no en lo que quiere conseguir.
En el siguiente apartado veremos un ejemplo.
9. Errores en el uso del Histograma
El mayor error en el uso del histograma es su abuso. Cuando el histograma se convierte en dogma de fe y tu creatividad viene restringida por el histograma.
Algunos fotógrafos consideran que su foto no es correcta hasta que el histograma no tiene una forma dada.
Observa estas fotos y sus correspondientes histogramas.
Figura 22. Fotos diferente exposición
Si sólo observas el histograma, las dos fotos pueden ser correctas; hasta que no observas la foto y te das cuenta que es una foto de nieve-hielo, no puedes decir que la foto bien expuesta es la de abajo, pues la nieve se ve más clara (foto de abajo) que un gris medio (foto de arriba).
El histograma nos ha ayudado a interpretar la foto en términos de exposición, pero combinando su análisis con la visión de la foto.
El último ejemplo es el más clarificador. Observa las fotos y sus correspondientes histogramas.
Figura 23. Error si sólo usas el histograma
Si comparas los dos histogramas de luminosidad (brillo), la foto de la izquierda tiene un histograma "mejor", si por mejor entendemos que se extiende por todo el rango de valores.
El de la derecha tiene un hueco a la derecha y es evidente que abundan los píxeles negros (montaña en el origen, L=0, es decir, negro absoluto).
Si lo analizas por canales, la foto de la izquierda tiene más píxeles quemados en los tres canales, sobre todo el rojo (R=100 %, el pico que sale a la derecha del histograma rojo).
Visualmente no hay comparación: la foto de la derecha es mucho mejor, aunque tenga un histograma de luminosidad "peor". ¿A qué se debe?
La foto de la derecha no es más que la de la izquierda con la compensación de exposición adecuada. Si te hubieses guiado por sólo el histograma, sin ver la foto, no se te hubiese ocurrido que la foto de la izquierda estaba sobreexpuesta.
¿Cómo interpretar entonces estos histogramas?
En la foto de la derecha TODOS los píxeles que no son fuegos artificiales son negros: esto se traduce en un enorme pico en el origen, pues hay muchos píxeles que valen L=0. A cambio, los fuegos artificiales no están quemados.
Sin embargo, en la foto de la izquierda, aunque el cielo está oscuro, no todos los píxeles están negros (por ejemplo las nubes o restos de humo que se aprecian en la esquina inferior derecha de la foto de la izquierda). El precio por no tener un histograma tan a la izquierda, es que los fuegos artificiales salen sobreexpuestos, incluso muchas zonas quemadas (no en luminosidad, pero sí en la componente roja sobre todo).
Veamos otro ejemplo más complicado, donde el histograma correcto es el que corresponde con la foto que quieras hacer, independientemente de la forma que tenga el histograma.
Empieza observando estos dos histogramas. Corresponden a la misma foto cambiando la exposición.
Figura 24. Exposición diferente
A la vista de los histogramas, el de la izquierda parece subexpuesto en luminosidad, mientras que el de la derecha está más equilibrado.
Si lo analizas por canales, el de la derecha, salvo la componente azul, también hace un uso más equilibrado del rango de niveles posibles.
Observa las fotos ahora (pincha sobre las fotos para verlas más grandes):
Figura 25. ¿Qué exposición elegir?
A algunos os gustará más la primera y a otros la segunda; algunos veréis la primera foto subexpuesta y otros veréis la segunda sobreexpuesta, porque la medusa sale demasiado brillante.
Y así podríamos seguir la discusión un buen rato. La foto correcta es la que se parece a la que querías sacar. Si era la primera , enhorabuena; si era la segunda, enhorabuena también. De nuevo, el histograma es una herramienta de ayuda, pero nada más.
Conclusión: el histograma correcto es el que corresponde con la foto correcta y no al revés. Utiliza el histograma como herramienta, pero no como regla universal para ajustar tu exposición.
No importa tanto que el histograma tenga una forma dada como que la zona que te interesa en la foto salga bien expuesta (aunque el precio a pagar sea que otras zonas de la foto que no te interesan salgan negras o blancas).
10. El histograma de Photoshop
Activa la opción del menú Ventana/Histograma en Photoshop.
Tienes tres opciones de vista: compacta, expandida y todos los canales.
Si eliges la opción todos los canales verás que hay !hasta 6 opciones disponibles!
Hay tres muy claros: Rojo, Verde y Azul. Pero hay tres más: RGB, Luminosidad y Colores.
Si quieres saber para qué sirve cada uno, y, sobre todo, por qué uno de ellos no sirve para nada, mira el videotutorial.
Resumiendo:
- El de Luminosidad corresponde al histograma de Luminancia Y, definida como Y=0.3R+0.59G+0.11B. Corresponde al brillo percibido por un ojo humano promedio; fíjate que la componente de verde es la que pesa más en el cálculo del brillo, ya que el ojo es más sensible a esas longitudes de onda.
- El de RGB, simplemente es la representación de la suma de los tres histogramas. No le veo mucho sentido. Puestos a elegir, le vería más sentido a uno que fuese el máximo de cada componente.
11. El histograma de Lightroom y sus particularidades
Mucha gente usa el histograma de Lightroom como herramienta para sus ajustes de exposición. De hecho, los deslizadores (exposición, negro, sombras, etc) se pueden activar desde el histograma.
El histograma de Lightroom tiene una particularidad.
Lo que no todo el mundo sabe es que Lightroom utiliza un espacio de color propio, lo que produce que su histograma no coincida con el que ves en la cámara o en Photoshop. Un espacio de qué has dicho? Tendré que hacer otro tutorial de espacios de color, ya me lo temía.
Volviendo al tema, el histograma de Lightroom. Puesto que el histograma nos dice cuántos píxeles hay de cada valor de R, G y B, el espacio de color determina el histograma.
Resumiendo, te puedes llevar alguna sorpresa si utilizas el histograma de Lightroom como dogma de fe en tus ajustes de exposición o balance de blancos.
El efecto de todo esto es el mismo que si te pones a medir distancias con un metro de 90 cm. Mientras nadie te diga que el metro mide 90 cm, tu vida será muy feliz. Aquí estoy yo para decirte que mide 90 cm en vez de 100 cm.
Lo siento.
Con el videotutorial lo entenderás. Te dejo que descubras el misterioso caso del histograma de Lightroom.
A partir de ahora, cuando uses el histograma de Lightroom para ajustar la exposición de tu foto durante el revelado sabrás lo que estás haciendo de verdad.
El único problema es que ahora tendrás que saber lo que es un espacio de color y hacer una buena gestión de color.